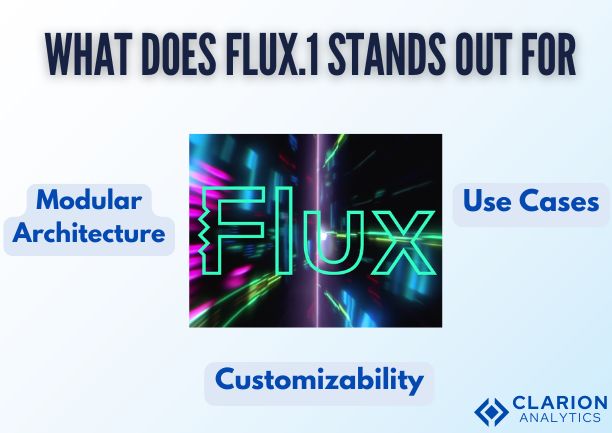
1. Introduction
In today’s AI/ML landscape, streamlining workflows is crucial for effective model development. FLUX.1 helps achieve this with a modular structure that simplifies data management, model training, and inference. When paired with ComfyUI for visual interactivity and Google Colab for cloud-based computing, you get an end-to-end solution that’s powerful and accessible.
In this blog, we will learn about:
- Flux.1 guide
- Set up FLUX.1 and ComfyUI in a Google Colab environment.
- Walk through a basic workflow for model training and ComfyUI for interactive visualizations.
- Explore advanced features like model tuning and performance monitoring.
- Provide troubleshooting tips for common issues.
2. What is FLUX.1?
It is an advanced AI/ML framework designed for flexibility and efficiency. It stands out for its:
- Modular Architecture: Helps handle various tasks like data preprocessing, model training, and evaluation seamlessly.
- Customizability: Supports a wide range of machine learning and deep learning models.
- Use Cases: Commonly used for computer vision, natural language processing, and time series analysis.
Itis particularly useful for developers and data scientists who need to rapidly prototype and deploy machine learning models without reinventing the wheel for common tasks like data pipeline construction, model evaluation, and hyperparameter tuning.
3. Understanding ComfyUI
ComfyUI is a user-friendly interface designed for interacting with AI models, offering:
- Interactive Visualizations: Real-time visual feedback during training, performance monitoring, and inference.
- Ease of Use: Drag-and-drop functionality, interactive plots, and easy integration with other libraries
- Main Features: Intuitive UI/UX, support for custom visualizations, and the ability to track model metrics in real time.
ComfyUI simplifies the visualization of training progress, making it easier to analyze and debug AI models.
4. Introduction to Google Colab
Google Colab provides a cloud-based Python environment with free access to GPUs and TPUs. It’s widely used for AI/ML projects due to:
- Advantages: Free GPU access, pre-installed AI libraries like TensorFlow and PyTorch, easy collaboration via Google Drive integration.
- Why Use It with FLUX.1 and ComfyUI?: Colab’s cloud-based environment removes the need for high-end local hardware, enabling faster experimentation with FLUX.1 and real-time visualizations via ComfyUI.
- Requirements: A Google account, internet connection, and basic knowledge of Python and Jupyter notebooks.
5. Setting Up the Environment in Google Colab
Step 1: Create a Colab Notebook
Go to Google Colab and create a new notebook.
Step 2: Install Necessary Libraries
To integrate FLUX.1 and ComfyUI, install the required libraries:
!pip install flux1 comfyuiThis command installs both FLUX.1 and ComfyUI along with any dependencies required.
Step 3: Configure Google Colab for FLUX.1
FLUX.1 requires some initial setup to get started. Import the framework and initialize it in the notebook:
import flux1flux1.initialize()This will prepare FLUX.1 to load models, handle datasets, and perform computations.
Step 4: Set Up ComfyUI
ComfyUI can be initialized after FLUX.1 is ready:
import comfyuicomfyui.launch()This launches ComfyUI in an interactive mode, allowing you to visualize model outputs and data manipulations in real time.
Step 5: Enable GPU in Colab
Go to Runtime -> Change runtime type and select GPU from the “Hardware accelerator” dropdown. This ensures that your FLUX.1 models can leverage GPU acceleration for faster training.
6. Basic Workflow Using FLUX.1 with ComfyUI
Here’s a simple workflow for using FLUX.1 with ComfyUI in Colab.
Step 1: Data Loading and Preprocessing
FLUX.1 comes with built-in functions to load and preprocess data. For this example, let’s assume you have a CSV dataset:
data = flux1.load_data('sample_data.csv')processed_data = flux1.preprocess(data)FLUX.1 handles various data formats and helps in standardizing preprocessing steps, which are vital before model training.
Step 2: Model Training
Once your data is ready, you can define and train a model. FLUX.1 provides easy-to-use APIs for this:
model = flux1.create_model('neural_network', input_shape=(100,))trained_model = flux1.train_model(model, processed_data)This simple model creation and training process abstracts away a lot of boilerplate code, making it easy to focus on experimenting with different architectures.
Step 3: Visualizing Results with ComfyUI
ComfyUI allows you to track model training visually:
comfyui.plot(trained_model.history)This command will plot metrics like accuracy and loss in real-time as the model trains, helping you to adjust parameters or stop training early if necessary.
7. Advanced Features and Use Cases
Use Case 1: Hyperparameter Tuning
FLUX.1 allows you to fine-tune hyperparameters efficiently:
hyperparams = {'learning_rate': 0.001, 'batch_size': 32}tuned_model = flux1.tune_model(trained_model, processed_data, hyperparams)This code snippet demonstrates how to tune a model for better performance on specific datasets.
Use Case 2: Handling Complex Datasets
For large datasets, FLUX.1 supports batched data processing:
large_data = flux1.load_large_dataset('large_dataset.csv')batches = flux1.create_batches(large_data, batch_size=64)for batch in batches:
model.train_on_batch(batch)With ComfyUI, you can visualize batch-wise performance in real-time, which is crucial for understanding how well the model generalizes over different data slices.
Advanced Visualization with ComfyUI
Beyond standard metrics, you can create custom visualizations:
comfyui.custom_chart(trained_model.metrics)This feature is particularly useful when you need to track non-standard metrics or visualize complex relationships between variables.
8. Troubleshooting Common Issues
Issue 1: Colab Disconnecting During Long Training
Solution: Use the following JavaScript code to prevent Colab from disconnecting:
function ClickConnect(){
console.log("Clicked on connect button");
document.querySelector("colab-toolbar-button#connect").click()
}
setInterval(ClickConnect,60000)Issue 2: Out-of-Memory Errors
Solution: If you encounter memory errors, try reducing the batch size or switching to TPU:
model = flux1.create_model('neural_network', input_shape=(100,), batch_size=16)Issue 3: Slow Performance
Solution: Enable Colab’s TPU under Runtime -> Change runtime type -> TPU for faster training of large models.
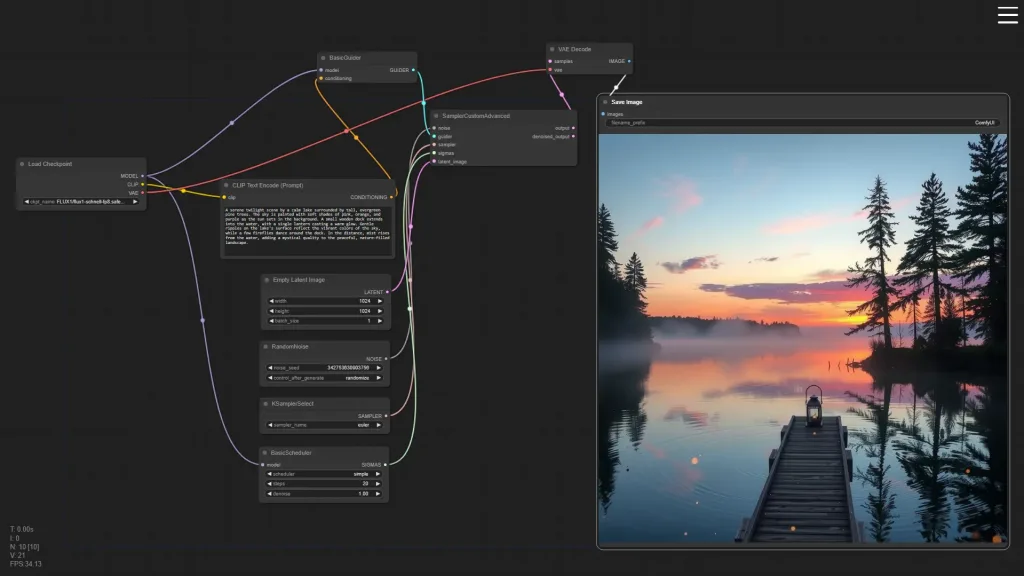
images by koyeb
9. Best Practices for Using FLUX.1, ComfyUI, and Google Colab
- Regularly Visualize Results: Keep an eye on model training and performance metrics using ComfyUI’s real-time visualizations.
- Use Cloud Resources Wisely: Take advantage of Google Colab’s free GPUs, but be mindful of session limits. Offload unnecessary computations to avoid using up resources too quickly.
- Modularize Your Code: Break down your tasks into functions and classes to make your Colab notebooks more maintainable and reusable.
10. Conclusion
In this blog, we explored how to set up and use FLUX.1 with ComfyUI in Google Colab. This powerful combination simplifies machine learning workflows, providing intuitive data handling, seamless model training, and real-time visual feedback. By following the steps outlined, you can accelerate your AI/ML projects and focus on delivering better models faster.
